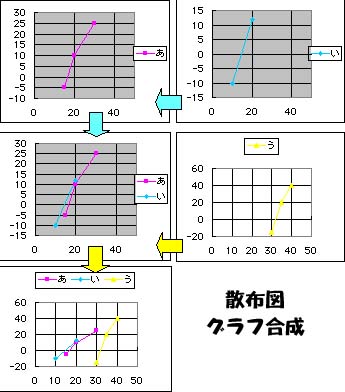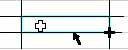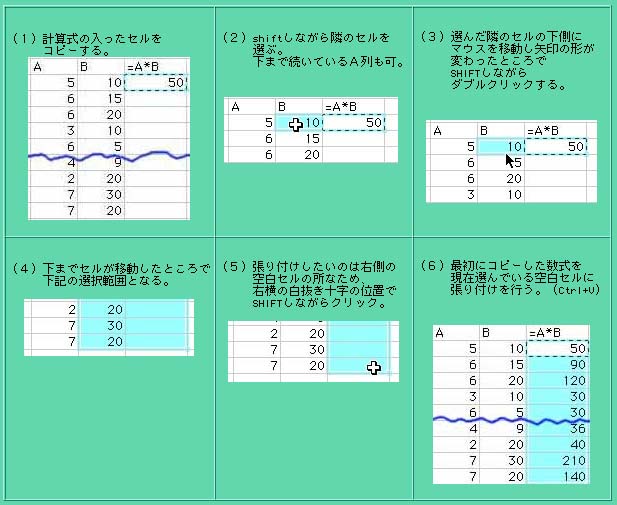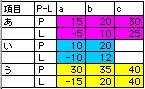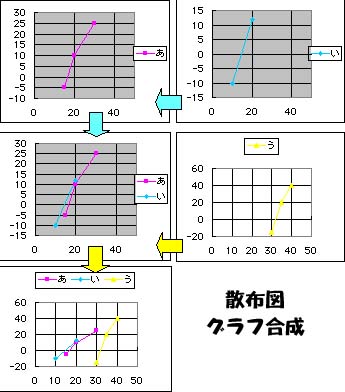エクセル裏技 Excel Technique
EXCEL普及を行なってきた中で質問があった項目を順次アップしていきます。
ヘルプのトピックス検索でだいたのものは理解できますが、
やりたいことに対して直接説明をみつけるには、時間もかかります。
また、EXCELは機能が多く、意外に手間のかかるやり方をしている場合も
あります。ここでは、特に裏技を紹介します。
実際のエクセルシートを使って勉強してみましょう。
● ダウンロードは→こちら WIN_HELP.xls 600kB
EXCEL2000ですが基本的なやり方は同じです。
下記は一例です。
【 範囲選択 】
データの範囲が広い時、ズルズルマウスをひきずって
選択するのは面倒。ほかに方法ないの?
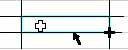
セルを選んで、選択枠線の所までマウスを移動し
矢印に変わる位置で2回マウスを押して下さい。
(ダブルクリック)
選択枠が一番下の空白行まで移動します。
最初の選択が空白の時はデータのある位置まで移動。
枠の右を選べば右へ、上を選べば上に行きます。
shiftを押しながら同様に行なって見てください。
shiftは選択範囲の追加になります。
ドラッグ(引きずって)して選択しなくても任意の位置で
shiftを使いながらできます。
セル範囲が狭い場合は、右下の隅にあらわれる十字のマークを
右や下にドラッグする(引きずる)とコピー、
反対の操作をするとクリア(消去)になります。
◇ ここが裏技 ◇
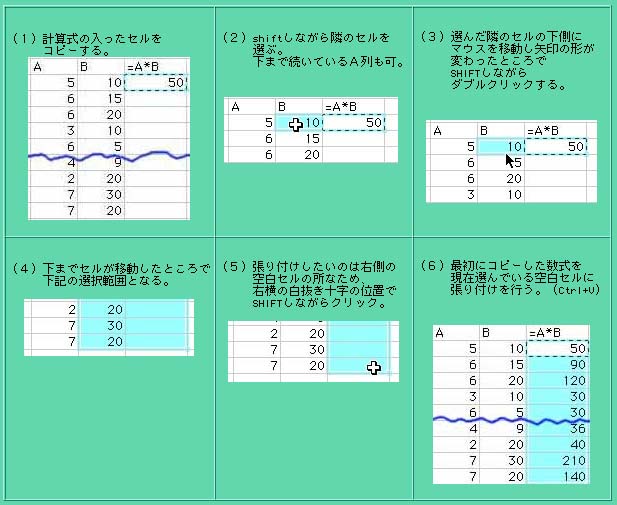
【 XーYグラフの合成 】
作成した二つのグラフをひとつにするには、
棒グラフのような場合は単純にデータ部を選んでコピーし、グラフを選択し貼り付けをします。
散布図(XーYグラフ)の場合は、それぞれを個別に作成しておき切り貼りします。
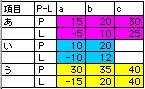
この場合データの数も異なっています。
系列「い」をコピーし、「あ」のグラフを選択し貼付けします。
◇ ここが裏技 ◇
グラフの様式、例えば領域の色、目盛りの設定など変更したい場合。
あらかじめ系列「う」のような設定を行っておくと、貼付け先は
コピー元の設定となります。
標準的なグラフ設定のものを作成しておき、張付けてから
選択してそのデータ系列(この場合黄色)を削除すれば様式だけ残ります。