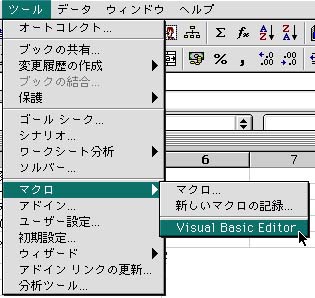1.まずは作ってみよう
手順をマクロ登録してみましょう。
(1)「ツール/マクロ/新しいマクロ記録」マクロ名は「Macro1」のままでも、
適当に付けてもかまいません。あとから変更もできます。
1.数値の端数をまるめて整数にする。
どこかのセルに数字を入れ、書式を変更する。「書式/セル/0」
2.セルに罫線を付ける。「書式/セル/罫線」またはツールバーのボタン。
3.セル巾を最適化する。
列を選択し、マウスを列の名称表示の区切り線上に合わせて
ダブルクリックする。
(2)「マクロ記録/記録終了」
または終了ボタン(自動的に出ます)で終了させる。
(3)新しいModuleシートが追加されています。
何が記入されているか見てみましょう。
「ツール/マクロ/Visual Basic Editor」でモジュール名が表示されます。
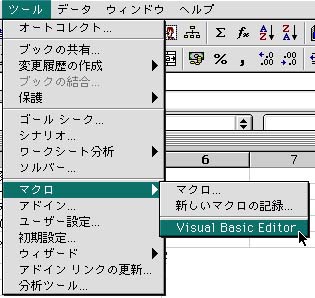

編集画面が現れ、モジュールが追加されています。
これを選択すると、記録された内容が表示されます。
途中で手順を失敗しても、そのまま記録されます。
新しく始める場合も簡単に記録してから、あとで修正するほうが楽です。
ここでは表示の仕方を覚える程度とします。
(4)命令文、関数のヘルプを見たい時
単語の一部をダブルクリックすると、単語が選択されます。
マウスでなぞって選択したのでは、ヘルプがでません。
Windowsの場合[F1]キー
MACの場合[コマンドキー]+[?]でマニュアルが表示されます。
プログラムインストール(導入)時、BVAの関数など省略している場合が
あります。カスタムインストールで追加しましょう。
(インストールCDが必要)
(5)マクロの実行
「ツール/マクロ/"マクロ名"選択/実行」
マクロ名をダブルクリックでも開始します。
自分で作成したマクロを実行してみましょう。
最初に登録した手順が繰り返されます。
はじめに /1.まずは作ってみよう/ 2.基本形/ 3.簡単な検索